Google Chrome on Windows computer (Ctrl+Shift+Del)
Press the keys Ctrl and Shift and Del – all three at once. A new window opens: ‘Clear Browser cache’ – select the Time range option ‘All time’, check at least the ‘Cached images and files’, but we recommend deleting the Cookies and other site data as well. Click the Clear data button:
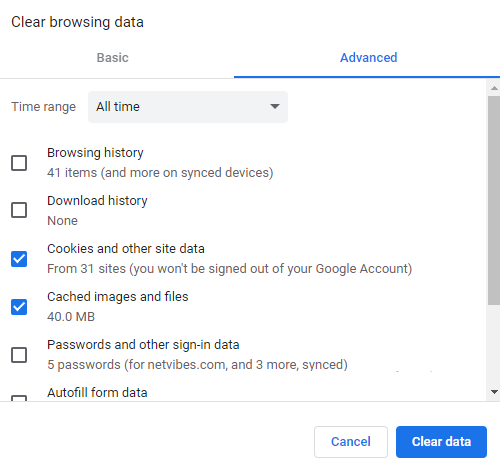
Try to reload your page and check if the problem is solved.
There is also a second way – in Google Chrome, click the vertical dots icon in the top right corner of the main menu. Go to Settings > Privacy and security > Clear browsing data.
Mozilla Firefox on Windows computer (Ctrl+Shift+Del)
Press the keys Ctrl and Shift and Del – all three at once. A new window opens: ‘Clear All History’ – select the Time range option ‘Everything’, check at least the ‘Cache’, but we recommend deleting Cookies too. Click the OK button:

Try to reload your page and check if the problem is solved.
There is also a second way – in Mozilla Firefox, click the hamburger menu icon in the top right corner of the main menu. Go to Options > Privacy & Security > Clear data… button in the middle of the page:

What is browser cache? (only if you are interested in the topic)
In order to speed up internet browsing, web browsers download web pages and store them locally on your computer in an area called “cache”. When you visit the same page for a second time, the browser speeds up display time by loading the page locally from cache instead of downloading everything again. This makes browsing faster, but it could cause troubles if some specific element changes on the server.
